Mit Linux von RAW zum fertigen Bild
Linux ist Windows in vielen Bereichen längst weit überlegen. Dennoch wagen sich noch nicht viele User auf dieses neue Terrain - obwohl die neuen MACs ja alle auf einem freien Unix-System (BSD) basieren.
Ziel dieses Artikels ist es, ein Tutorial zu bieten, damit der Workflow von RAW zum fertigen Bild unter Linux möglichst stressfrei verläuft.
In diesem Tutorial empfohlene Software
Der Vorteil der Arbeit mit Linux ist sicher der unschlagbare Preis - dafür muss man halt auch ein paar kleine Unbillen in Kauf nehmen ;-)
Außerdem ist Zukunftssicherheit ein Argument. Werden wichtige Programme in zehn Jahren noch laufen? Freie Software mit offenem Quellcode kann immer wieder auf die gerade aktuellen Gegebenheiten angepasst werden. Anwender proprietärer Software sind auf Gedeih und Verderb an einen Hersteller oder eine bestimmte Infrastruktur gefesselt.
- Betriebssystem
- gentoo - portbasierte Distribution für den erfahrenen Linux User
- KNOPPIX - deutsche Live-Linux-Distribution mit der Möglichkeit der Festplatteninstallation
- openSUSE
- Ubuntu, deutschsprachiges Forum
- Rawconverter
- dcraw kommt ohne GUI. Es ist das optimale Werkzeug für Befehlszeilen-Freaks. Das trübt nicht die hervorragende Qualität des Konverters, die sich mit jeder kommerziellen Software messen kann.
- UFRaw ist ein GUI für dcraw. Der passende dcraw ist im Paket UFRaw enthalten. Darüber hinaus stellt UFRaw eine Reihe sinnvoller Tools zur Konvertierung zur Verfügung. UFRaw kann sowohl im Batchmodus, als auch als Plugin für Gimp betrieben werden.
- RawStudio ist ein Raw-Konverter mit GUI und Stapelverarbeitung. Einstellungen für ein Bild können auf andere Bilder übertragen werden. Der Sourcecode für die verschiedenen Releases ist erhältlich. Bietet Ansicht und Vergleich verschiedener Parametersätze für ein Bild an.
- Raw Therapee bietet den größten Funktionsumfang der hier vorgestellten Konverter. Er kommt als Binary für Windows, Ubuntu (.deb) und im tar-Päckchen. Raw Therapee ist kostenlos (es wird um Spenden gebeten) und steht unter der GPL.
- Bildbearbeitung
- Gimp ist ein Bildbearbeitungsprogramm mit riesigem Funktionsumfang. Es ist über Plugins und Skripte (selbstprogrammiert oder aus dem Netz) fast grenzenlos zu erweitern. Es kann stark auf die individuellen Bedürfnisse zugeschnitten werden. Einen Nachteil hat es aber doch: Die Bedienung ist für Einsteiger sehr gewöhnungsbedürftig. Version 2.4.x unterstützt Farbmanagement, bearbeitet Bilddateien aber weiterhin mit 8 bit.
- Bildbetrachtung
- Kompletter Workflow
- digiKam bietet den vollen Workflow vom Laden der Daten aus der Kamera, über einfach zu bedienende Bearbeitungsfilter, bis zur Albumerstellung mit Indexierung und Bewertung der Aufnahmen. Digikam arbeitet mit 16 bit, bietet aber nicht den Funktionsumfang von Gimp. Wichtig: Viele der Tools in digiKam funktionieren über KIPI-plugins. Es ist äußerst sinnvoll dieses Paket mit zu installieren.
Installation der Komponenten
Im folgenden einige Kurzanleitung zur Installation der benötigten Pakete für die unterschiedlichen Distributionen.
Installation unter Debian-basierten Linuxdistributionen
... also Debian, Knoppix, Kanotix, Ubuntu, ...
- Schauen, ob das Softwarepaket "Synaptic" installiert ist. falls dieses noch nicht installiert ist, auf der Komandozeile als User Root folgende Befehle eingeben (natürlich jeden Befehl mal mit der Eingabetaste bestätigen)
- apt-get update (um die vorhandenen Pakete zu aktualisieren)
- apt-get install synaptic (um das graphische Frontend für apt zu installieren)
- Synaptic starten
- "Suche": raw. Alle Pakete die "raw" enthalten erscheinen. (installierte Pakete sind grün markiert)
- Doppelklick auf das gewünschte Paket (z.B.: dcraw) um es auszuwählen. (Es wird durch einen gelben Pfeil markiert)
- es wäre natürlich sinnvoll jetzt gleich noch ein Bildbearbeitunggsprogramm z.B.: GIMP zu installieren
- gleiche Prozedur wie 3. und 4.
- Wenn alle gewünschten Pakete ausgesucht sind, einfach auf "Anwenden" klicken.
- Es erscheint ein Dialog, in dem alle Pakete aufgezeigt werden, die aktualisiert werden, oder deinstalliert werden...
- mit Eingabetaste bestätigen.
- Die Pakete werden installiert. Falls bei der Installation Fragen gestellt werden, einfach bestätigen wenn z.B "keep" erscheint dieses anklicken.
- Meldung: Alle Änderungen angewendet
- Synaptic beenden
- Installierte Anwendung starten (kein Reboot nötig)
Installation unter gentoo
Wer es geschafft hat eine laufende gentoo-Installation auf seinen Rechner zu bringen, dem muss über Softwareinstallation nicht mehr viel erzählt werden.
Hier nur einige Hinweise bezüglich der USE-Flags:
Es ist sinnvoll die USE-Flags in eine Textdatei unter /etc/portage/package.use abzulegen, es kann sonst zu Überraschungen beim nächsten Update kommen. Selbstverständlich ist die Vergabe der USE-Flags auch hier abhängig vom gewählten Profil und persönlichen Geschmack.
Auszug aus /etc/portage/package.use:
...
media-gfx/dcraw gimp # macht dcraw als Gimp-Plugin verfügbar.
media-gfx/ufraw exif gimp # exif ist i.a. sinnvoll, funktioniert aber z.B. bei
der E-1 derzeit nicht.
media-gfx/gimp gimpprint lcms # Soll gimpprint den Ausdruck der Bilddateien
übernehmen und ist Farbmanagement gewünscht, sind das
die richtigen Flags.
...
Die anderen Pakete erhalten über das gesetzte Profil in /etc/make.conf die nötigen Flags.
Raw Therapee ist im Portage Tree nicht enthalten.
Nur falls es jemanden entfallen sein sollte:
Als root im Terminal ausführen:
emerge --sync # für die jeweils neueste Version emerge -av ufraw gimp gqview digikam # holt das Wichtigste ins Haus
Installation unter Ubuntu
Dieses Tutorial setzt voraus, dass Ubuntu 5.1/6.10 auf der Festplatte installiert und funktionstüchtig ist.
- System -> Systemverwaltung -> Synaptic Paketverwaltung -> Passwort des Root eingeben
- In Einstellungen -> Paketquellen sicherstellen, dass die im Bild gezeigten Quellen installiert sind.
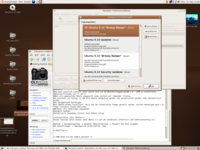
- In der Symbolleiste Suche auswählen und nach DCraw und/oder UFraw suchen
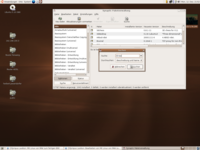
- Die gefundenen Pakete durch Doppelklick auswählen
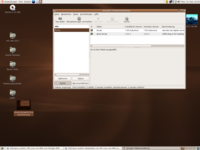
- Die Pakete durch "Anwenden" installieren
Nun kann DCraw und/oder UFRaw in der Shell und gimp-DCraw oder gimp-UFRaw mit gimp verwendet werden. Wichtig ist zu wissen, dass Gimp nur entweder mit DCRaw ODER mit UFRaw arbeiten kann.
Installation unter Suse
Dieses Tutorial setzt voraus, dass Suse 9 auf der Festplatte installiert und funktionstüchtig ist.
- K-Menü -> YaST -> Passwort des Root eingeben -> Software installieren oder entfernen -> Passwort des Root eingeben
Workflow
Gutgemeinte Warnung: Die Zeit, die Sie hier vergeuden, können Sie nicht zum Fotografieren nutzen!
Vorbemerkung
Linux kann frei konfiguriert werden. Die folgenden Workflows werden deshalb auch nicht von einem Software-Paket erzwungen, sondern entsprechen Ihrem Wunsch. Diesen Wunsch müssen Sie formulieren und damit sich Gedanken darüber machen, was Sie erreichen wollen. Linux-Software ist in weiten Teilen nicht kommerziell und wurde mit teilweise sehr eigenen Blickwinkeln programmiert. Entsprechend eigenwillig, im guten wie im schlechten Sinne, verhalten sich die Programme und werden Sie die Bedienphilosophien finden. Linux ist nicht aus einem Guss, Linux ist eher Multikulti. Im folgenden finden Sie den Versuch auf verschiedene Wünsche mit sinnvollen Zusammenstellungen zu antworten.
Bedienung der Programme
Dieses Tutorial kann und will nicht alle Aspekte der Softwarepakete beleuchten. Es werden vielmehr die Möglichkeiten für einen Workflow skizziert. Benötigen Sie Unterstützung zur Programmbedienung helfen neben den aufgeführten Webseiten, die Man-Pages für dcraw, UFRaw und Gimp, sie werden mit:
man dcraw man ufraw man gimp
im Terminal aufgerufen. Scrollen mit Pfeiltasten, mit wird die Manual-Ansicht beendet.
Für Gimp können die Pakete gimp-user-manual und gimp-help installiert werden. Wenn Sie lieber in Büchern als auf Bildschirmseiten schmökern geben Sie einfach Gimp in die Suchmaske des Buchhändlers Ihres Vertrauens ein, Sie werden überrascht sein.
RAW Dateien von der Kamera importieren
Olympus-Kameras, die Raw-Dateien generieren, werden von den aktuellen Linuxdistributionen ohne weiteren Eingriff als Massenspeichergerät (USB oder Firewire) erkannt. Passiert nach anschliessen und einschalten der Kamera (PC-Modus muß auf Speicher stehen) "nichts", versuchen Sie bitte folgendes:
Haben Sie S-ATA oder SCSI-Platten in Ihrem Rechner verbaut? Wenn ja, zählen Sie nach, wieviel echte Laufwerke (physikalisch, nicht das Zeug, das Windows anzeigt) in Ihrem Rechner verbaut sind. Die erste Platte heißt sda, die zweite sdb usw.. Die Buchstaben werden fortlaufend vom System vergeben. Ihre Kamera hat als Kennung den Buchstaben nach der letzten vorhandenen Festplatte.
Beispiel: 2 S-ATA Geräte: Kameralaufwerk = sdc Nur IDE (P-ATA) Geräte: Kameralaufwerk = sda
Nun schauen Sie sich die Datei /etc/mtab an. Entweder mit einem Editor oder auch einfach mit:
tail /etc/mtab
in einem Terminal. Wichtig ist der letzte Eintrag. Finden Sie etwas wie:
/dev/sdb1 /media/disk vfat rw,nosuid,nodev,uhelper=hal,data=ordered 0 0
haben Sie schon gewonnen. Das Kameralaufwerk sdb1 ist in diesem Fall am Mountpoint /media/disk gemountet. Sie können mit Ihrem Dateinbrowser über diesen Pfad zugreifen oder einfach über
cd /media/disk
im Terminal in das Verzeichnis wechseln.
Finden Sie keine Spur in mtab können Sie im Terminal als root folgenden Befehl versuchen:
mount -t vfat /dev/sd?1 /mnt
Das Fragezeichen steht für den von Ihnen vermuteten Laufwerksbuchstaben. Der Mountpoint (/mnt in diesem Fall) muß natürlich existieren. Bekommen Sie keine Meldung hat es geklappt, sonst sehen Sie:
mount: Gerätedatei /dev/sd?1 existiert nicht
Sollten Sie nicht zugreifen können, müssen Sie den Mountpoint für sich lesbar machen, entweder über den Dateinbrowser oder über:
chown user:group /media/disk
als root im Terminal eingegeben. Bitte nicht /mnt ändern. user ist Ihr Loginname, group je nach Distribution Ihr Loginname oder schlicht users. Tun Sie sich den Gefallen und überprüfen Sie, ob Sie udev, hal und dbus auf Ihren Rechner installiert und in Betrieb haben. Sie werden zukünftig weniger suchen.
Ist dies nicht der Fall, ist es wahrscheinlich, daß der USB- oder Firewire-Port Ihres Rechners nicht richtig konfiguriert wurde und das heißt bei aktuellen Distributionen, dass Sie entweder sehr spezielle Hardware verwenden, oder Sie selbst eingegriffen haben. Können Sie das Problem nicht selbst lösen erhalten Sie Hilfe bei Ihrer örtlichen LUG oder in den Foren Ihrer Distribution.
Damit haben Sie nun Zugriff auf Ihre Kameradaten. Diese auszulesen kann auf verschiedene Wege erfolgen.
- Sie laden ein spezielles Kameraprogramm. Für Olympus DSLRs weder sinnvoll noch notwendig.
- Sie benutzen die Albumfunktion von digiKam. Sie starten digiKam und konfigurieren Ihre Kamera in >Kamera>Kamera hinzufügen in der Menüleiste. Unter >Kamera>Mass Storage Camera können Sie dann sehr individuell Ihre Dateien importieren und erste Arbeitsschritte durchführen.
- Sie benutzen Ihren Dateibrowser und laden einfach mittels kopieren oder verschieben die Bilddateien in ein von Ihnen gewünschtes Verzeichnis.
Bilder sichten
Um Bearbeitungszeit zu sparen, ist es sinnvoll entweder die guten Aufnahmen gesondert zu identifizieren oder die schlechten Aufnahmen zu löschen.
Ihnen stehen unterschiedliche Wege offen:
- Bearbeiten mit digiKam
- Sie öffnen mit digiKam das Verzeichnis Ihrer Raw-Dateien.
- Durch Anklicken der Vorschaubilder mit der linken Maustaste können diese vergrößert und beurteilt werden.
- Rechtsklick auf das Bild öffnet ein Menü, das u.a. folgende Möglichkeiten bietet:
- Dem Leuchttisch hinzufügen
- In den Mülleimer werfen
- Stichwort / Bewertung zuweisen
- Damit können Sie eine Selektierung Ihrer Dateien vornehmen.
- Alternativ kann ein Vorschaubild auf einen anderen Ordner gezogen werden, der dann entweder zur Bearbeitung oder zum Löschen herangezogen wird.
- Erzeugen von JPEGs aus Raw-Dateien mittels UFRaw-Batch
- Zunächst muß eine Masterdatei erzeugt werden. Dazu wird UFRaw geöffnet.
- Ein typisches Bild der Fotoserie wird geöffnet, in UFRaw optimiert und in der gewünschten Weise gespeichert. Sie können auch Standardeinstellungen vornehmen: (Temperature: 5000K, Green 1,000 und gerade Kontrastlinien). Beim Speichern wird eine *.ufraw-Datei erzeugt, die Ihre Vorgaben enthält.
- Diese Datei kopieren Sie an einen sinnvollen Ort mit sinnvollen Namen z.B. als standard.ufraw in den Ordner ~/Fotos/Einstellungen.
- Im Terminal geben Sie folgenden Befehl ein: ufraw-batch --conf=/Pfad/zu/Ihrer/standard.ufraw /Pfad/zu/Ihren/Raw-files/*
- Weiter gehts mit "Beurteilen mit Kuickshow".
- Tipp: Haben Sie eine Dual-Core CPU und viele Dateien, teilen Sie diese in zwei Verzeichnisse auf und führen in zwei Terminals jeweils UFRaw-Batch für ein Verzeichnis aus. Damit lasten Sie Ihre CPU gut aus und die Dateien werden in fast der halben Zeit konvertiert.
- Beurteilen mit Kuickshow
- Kuickshow kann keine Raw-Dateien anzeigen. Die Kamera hat neben Raw gleichzeitig auch ein JPEG auf der Karte gespeichert, oder Sie haben Ihre Raw-Datei schon in ein JPEG umgewandelt. Dies steht nun zur Beurteilung zur Verfügung.
- Öffnen Sie die erste JPEG-Datei Ihres Verzeichnis mit Kuickshow.
- Durch drücken der <Enter> - Taste gelangen Sie in den Vollbildmodus, nochmaliges drücken der <Enter> - Taste zeigt Kuickshow wieder im Fenster an.
- <Bild auf> und <Bild ab> zeigen das jeweils letzte oder nächste Bild Ihres Verzeichnisses.
- <O> wie Oskar zeigt das Bild in der 1:1 - Ansicht zur Schärfebeurteilung, <M> geht zurück zur maximalen Ansicht (Das ganze Bild im Fenster oder Vollbild)
- Mit <+> und <-> kann das Bild vergrößert und verkleinert werden.
- Rechtsklick im Vollbildmodus bietet die Möglichkeit das Bild zu löschen oder unter anderem Namen zu speichern.
- Vergessen Sie nicht, die Raw-Dateien mit Ihren JPEGs zu synchronisieren. Sonst war die Auswahl umsonst.
Ein erster Versuch, einen Workflow zur Entwicklung der *.ORF Dateien niederzuschreiben.
- Daten von der Kamera in den Computer laden.
- Gimp starten
- ORF-Datei öffnen und die DCraw-Einstellungen vornehmen
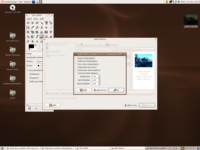
RAW mit UFRaw bearbeiten
- Anwendungen -> Grafik -> UFRaw
- Datei auswählen und öffnen
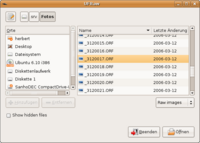
- Einstellungen vornehmen

- Speichern oder Speichern unter: Die Datei wird als ppm-Datei abgelegt. ACHTUNG: EXIF-Daten werden nicht weitergereicht
Anmerkung: Zumindest ufraw-0.10 ist dazu zu bringen, die EXIF-Daten weiterzureichen, unter Suse 10.2 muss man es aber selber kompilieren. Dazu beim './configure' die Optionen '--with-libexif --with-exiv2' mitgeben, die entsprechenden beiden Pakete (...-devel!) sind bei Suse bzw. Packman zu erhalten.
RAW Dateien konvertieren
Dateien bearbeiten
Der Artikel "Mit Linux von RAW zum fertigen Bild" benötigt Überarbeitung. Einige Vorschläge/Wünsche/Ideen sind hier im Kasten angeführt.
Bitte hilf mit, jemanden zu finden, der bei diesem Thema weiterhelfen kann.
Änderungs-/Ergänzungswünsche/Ideen:
{{{1}}}
Wenn ein Wunsch eingepflegt ist, bitte die Aufforderung hier im Textbaustein löschen. Wenn alle Änderungswünsche erledigt sind, dann bitte den gesamten Textbaustein entfernen.
Danke!